Mục lục
Trên thế giới quảng cáo Google Shopping đã xuất hiện từ khá lâu, đây là một hình thức quảng cáo tập trung vào sản phẩm, đem lại chuyển đổi khá tốt cho các ngành kinh doanh bán lẻ, thương mại điện tử. Tuy nhiên tại Việt Nam, Google Shopping chỉ mới xuất hiện vào những tháng giữa năm 2018, nên đối với những nhà quảng cáo Việt Nam, đây là một hình thức quảng cáo khá mới. Mọi thông tin, tài liệu hướng dẫn chạy Google Shopping còn ít, các nhà quảng cáo vẫn đang tiếp tục mò mẫm tìm hiểu cách tạo chiến dịch Google Shopping, hoặc tìm kiếm những lớp học về Google Shopping từ nhiều nơi. Để giúp mọi người hiểu rõ Google Shopping và có thể tự mình tạo được chiến dịch Google Shopping hiệu quả, 3F sẽ hướng dẫn cho các bạn chi tiết từng bước để tạo quảng cáo Google Shopping trên Google Ads.
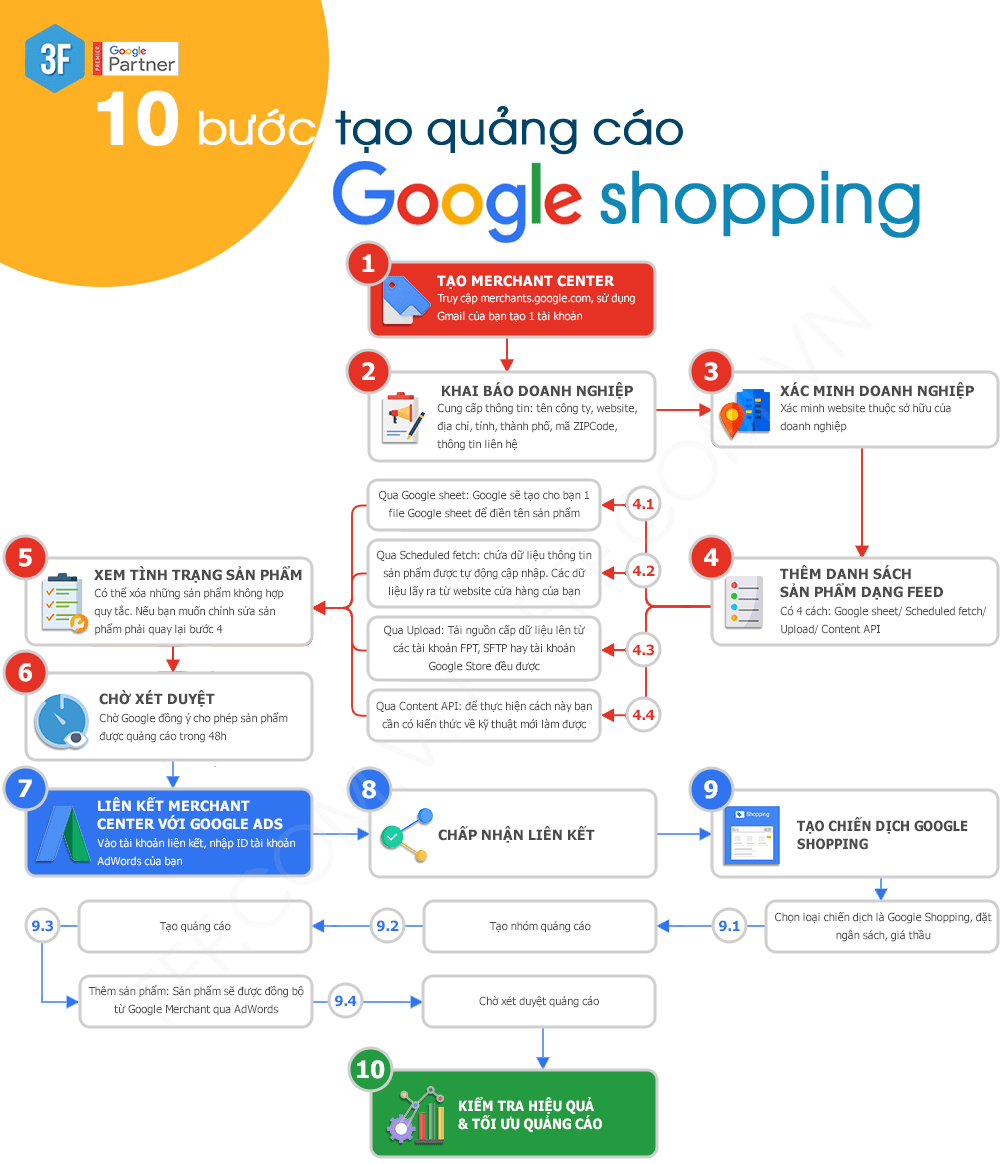
Để tạo được quảng cáo trên Google Shopping bạn cần thực hiện theo 10 bước sau:
Bước 1:
Truy cập vào merchants.google.com, sử dụng gmail của bạn để tạo một tài khoản Merchant Center.
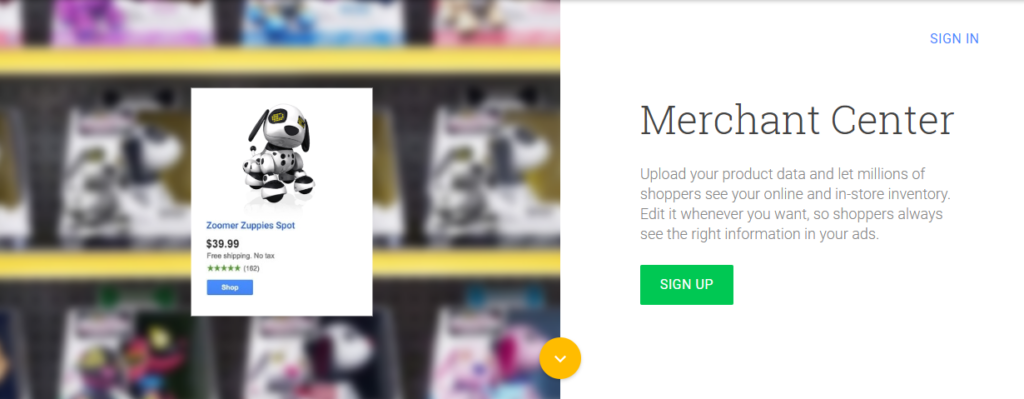
Bước 2:
Khai báo doanh nghiệp bằng cách điền các thông tin như: tên doanh nghiệp, website, địa chỉ doanh nghiệp và bấm Continue.
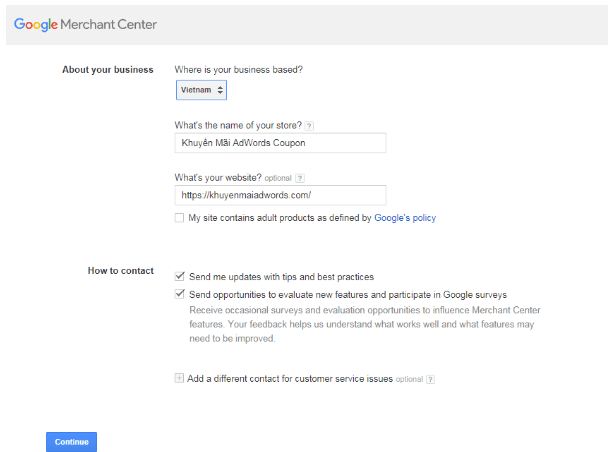
Bước 3:
Xác minh doanh nghiệp:
Sau khi điền các thông tin xong bạn hãy đọc và đồng ý các điều khoản, điều kiện của doanh nghiệp.
Tiếp theo đó là xác minh với Google bạn là chủ sở hữu của website theo 1 trong 4 cách sau:
- Xác thực bằng HTML file
- Xác thực bằng HTML test
- Xác thực bằng tài khoản Google Analytics
- Xác thực bằng tài khoản Google Tag Manager
Ví dụ: Chọn xác thực website bằng HTML file, bạn cần thưc hiện các bước sau:
- Bấm vào liên kết tải đoạn mã HTML xuống
- Upload file lên hosting chứa website của bạn
- Bấm xác minh URL để gửi URL đến Google Search Console và xác minh
- Không xóa tệp sau khi đã xác minh
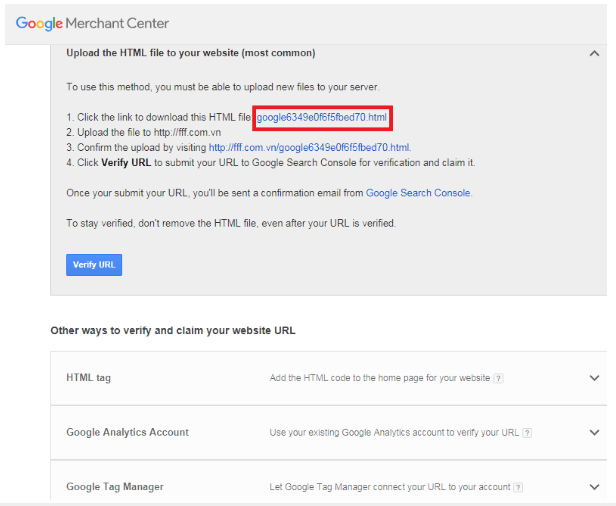
Bước 4:
Liên kết tài khoản Merchant Center với Google Ads và thêm danh sách sản phẩm dạng feeds:
Sau khi xác minh xong website, bạn hãy thực hiện liên kết Merchant Center với Google Ads bằng cách bấm vào biểu tượng 3 chấm ở phía trên góc phải màn hình sau đó chọn Account Linking, trên màn hình sẽ hiện ra yêu cầu kết nối tài khoản để thực hiện chiến dịch mua sắm, bạn bấm vào link là xong.
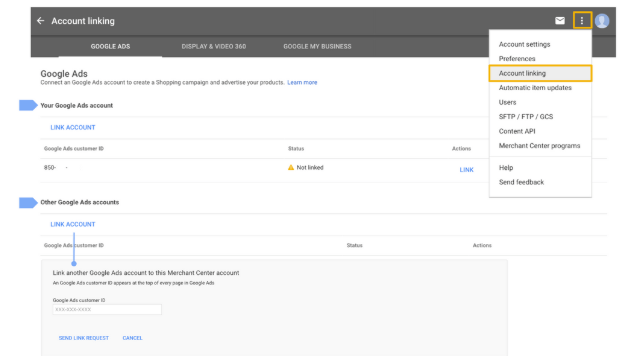
Trường hợp bạn muốn liên kết một tài khoản Google Ads khác thì bạn hãy bấm vào Other Google Ads Account và điền ID AdWords của mình vào.
Sau khi liên kết Google Merchant với Google Ads, bạn hãy thêm danh sách sản phẩm dạng feeds bằng cách bấm vào Products —> chọn feeds và bấm vào dấu “+” để thêm danh sách sản phẩm.
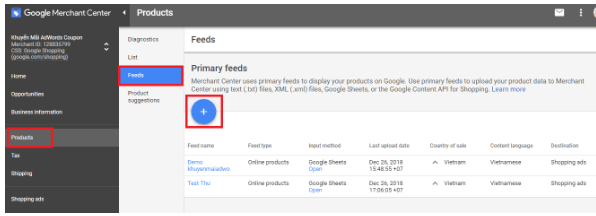
Sau khi bấm vào dấu “+”, bạn hãy điền các thông tin như đất nước, ngôn ngữ vào:
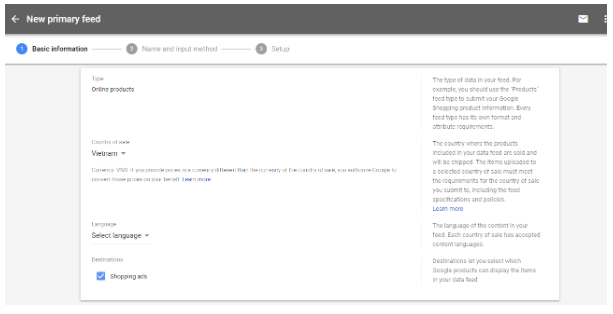
Tiếp theo, đặt tên và chọn thiết lập nguồn dữ liệu bằng Google trang tính (Google Sheets), bấm Continue là xong.
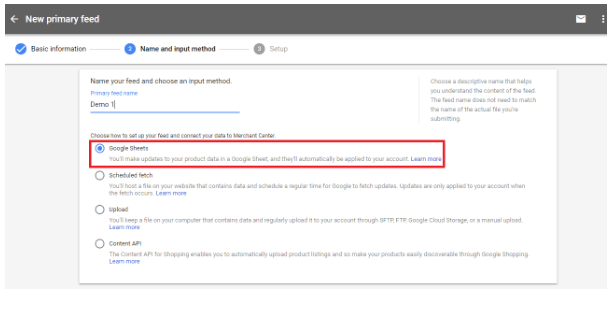
Kế tiếp, bạn hãy tạo file sản phẩm của mình bằng cách bấm vào Open để tải file excel xuống.
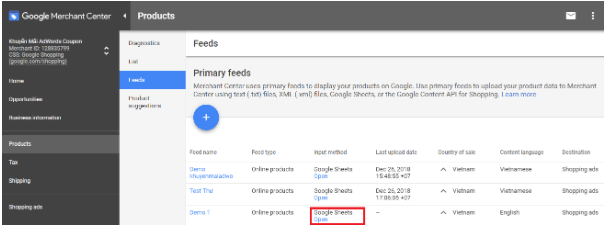
Sau đó xóa hết các chữ bằng Tiếng Anh và tạo danh sách các sản phẩm của bạn muốn quảng cáo trên Google.

Bước 5:
Sau khi tạo danh sách xong bạn hãy xem tình trạng sản phẩm.
Bạn bấm vào tên nguồn cấp dữ liệu chính của bạn
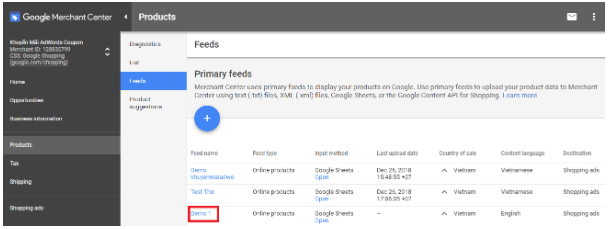
Trên Processing bạn bấm vào Fetch Now để gửi thông tin sản phẩm của bạn cho hệ thống, đợi vài phút xem hệ thống có báo lỗi hay không.
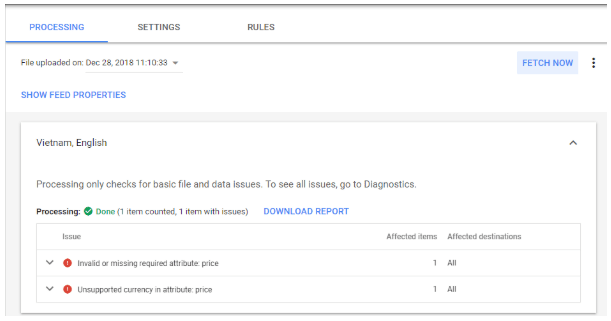
Nếu hệ thống báo lỗi về sản phẩm như: giá, hình ảnh, tình trạng sản phẩm… thì bạn có thể xóa bỏ các sản phẩm không hợp quy tắc, nếu muốn sửa đổi sản phẩm thì hãy sửa ở bước 4.
Bước 6:
Chờ xét duyệt.
Thời gian để hệ thống gửi các sản phẩm của bạn qua Google Ads và tạo quảng cáo trên Google Shopping là 2 giờ.
Bước 7:
Liên kết với Google Ads:
Bạn hãy đăng nhập vào tài khoản Google Ads bằng cùng một tài khoản đã liên kết với Google Merchant Center.
Bước 8:
Đồng ý liên kết từ Merchant Center:
Trên giao diện Google Ads, bạn hãy bấm vào phần công cụ, sau đó chọn tài khoản được liên kết, bấm vào Google Merchant Center và chấp nhận liên kết.
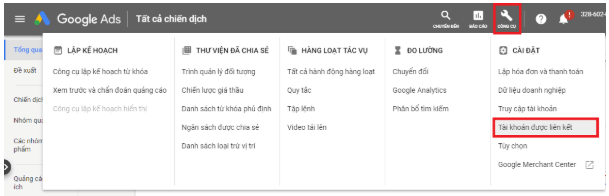
Bước 9:
Tạo chiến dịch Google Shopping
- Đầu tiên bạn vào tab chiến dịch để tạo chiến dịch mới. Chọn mục tiêu: doanh số/ khách hàng tiềm năng/ lượt truy cập/… hoặc không chọn mục tiêu
- Chọn loại chiến dịch Google Mua Sắm
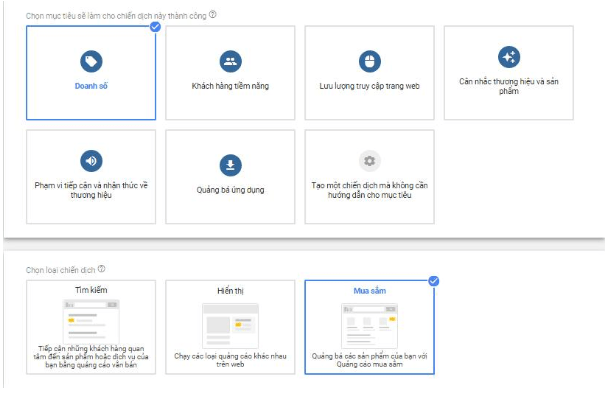
- Chọn tài khoản Merchant Center có sản phẩm để quảng cáo trong chiến dịch này
- Chọn chiến dịch mua sắm chuẩn
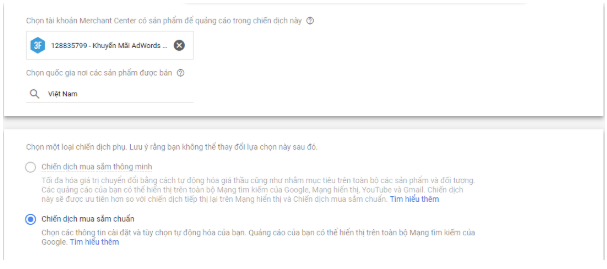
- Đặt tên chiến dịch
- Đặt ngân sách trung bình mỗi ngày, địa điểm …
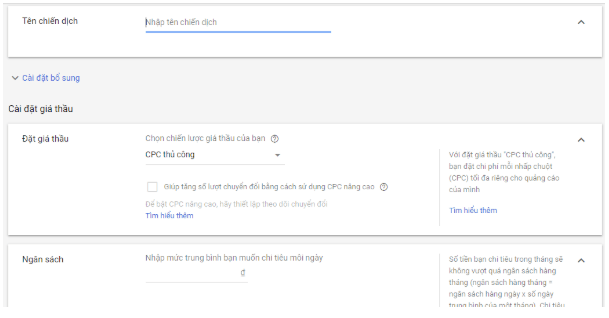
- Đặt tên nhóm quảng cáo
- Đặt giá thầu

Sau khi đã tạo xong chiến dịch, bạn hãy thêm sản phẩm vào. Đây là bước khác biệt với quảng cáo thông thường, sản phẩm sẽ được đồng bộ từ Google Merchant qua Google Ads từ bước này.
Bạn hãy bấm vào chiến dịch của bạn mới tạo, sau đó bấm vào dấu “+” nhỏ một bên mục tất cả sản phẩm, tiếp theo bạn chọn các sản phẩm mà đã liên kết giữa Google Merchant với Google Ads.
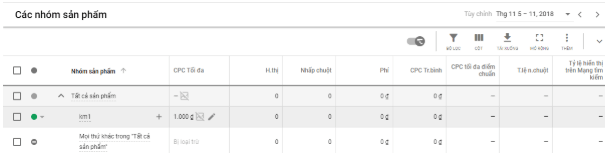
Bước 10:
Kiểm tra hiệu quả tối ưu quảng cáo:
Sau khi đã setup chiến dịch trên Google, bạn cần đợi trong 48h để Google duyệt quảng cáo của bạn nhé.
Như vậy bạn đã trải qua 10 bước để hoàn thành việc tạo một chiến dịch Google Shopping trên Google Ads.
Google Shopping là một hình thức quảng cáo mới trên Google, nó đem lại rất nhiều đơn hàng cho doanh nghiệp của bạn, tiết kiệm tiền quảng cáo trên Google do CPC trung bình thấp.
Trên đây là hướng dẫn cách tạo chiến dịch quảng cáo Google Shopping trên Google Ads. Tuy nhiên, việc thực hiện 1 chiến dịch Google Shopping quả thực khá khó và tốn nhiều công đoạn cùng thời gian của nhà quảng cáo, bạn có thể trải nghiệm Công cụ hỗ trợ tạo quảng cáo Google Shopping tại: fff.com.vn Công cụ được tích hợp tất cả: từ quản lý sản phẩm, Google merchant center và tạo quảng cáo cũng như xem kết quả quảng cáo trong 1 giao điện quản lý duy nhất.
Tạo tài khoản trải nghiệm miễn phí Bộ công cụ hỗ trợ Marketing và tăng khách website của fff.com.vn để nhận ngay Mã khuyến mãi AdWords 1.350.000 VNĐ hoàn toàn miễn phí. Đăng ký nhanh vào link dưới đây để nhận mã khuyến mãi nhé:
Tags google shoppingquảng cáo google shoppingtạo quảng cáo trên google shopping
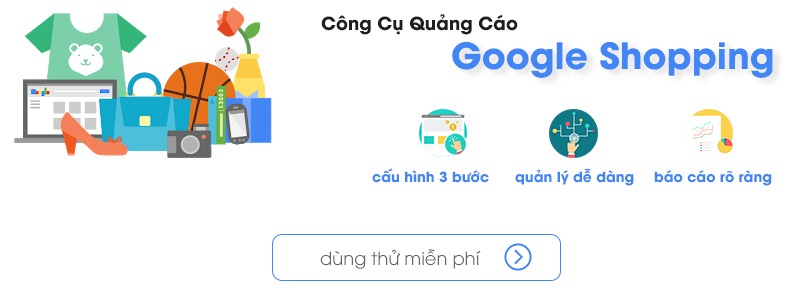

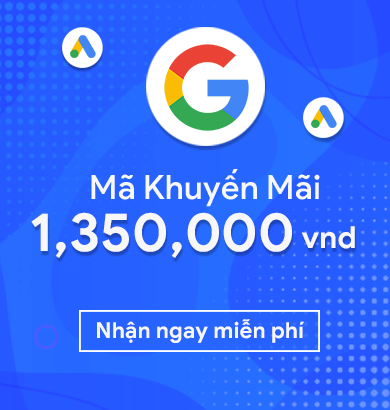
Hướng dẫn rất chi tiết, để dùng thử công cụ của các bạn xem sao