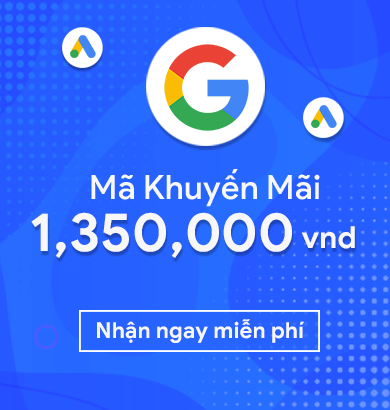Mục lục
Để đơn giản hoá tất cả các bước đăng nhập, chuyển đổi giao diện nhiều lần, tiết kiệm thời gian và công sức cho các nhà quảng cáo mới muốn chạy Google Shopping, 3F Solutions đã ra đời Công cụ hỗ trợ tạo quảng cáo Google Shopping trên FFF.COM.VN. Công cụ giúp bạn có thể quản lý sản phẩm và tạo quảng cáo chỉ trong một giao diện duy nhất, đồng thời hỗ trợ đẩy chiến dịch quảng cáo lên thẳng Google Ads từ trong giao diện quản lý của chúng tôi.
Để tạo được một mẫu quảng cáo Google Shopping trên hệ thống của 3F, bạn chỉ cần click vào nút đăng ký bên dưới. Dùng chính tài khoản Google mà bạn dùng để quản lý tài khoản quảng cáo Google Ads để đăng nhập. Sau đó, vào mục Google Shopping và thực hiện 3 bước tạo quảng cáo Google Shopping với công cụ của 3F:


Ba bước tạo chiến dịch Google Shopping với công cụ của 3F Solutions
Bước 1: Thêm thông tin doanh nghiệp & xác mình website
Bạn cần Thêm thông tin doanh nghiệp và Xác minh website của mình:
Đầu tiên, bạn thêm thông tin doanh nghiệp bằng cách click vào “Thông tin doanh nghiệp”, điền các thông tin bắt buộc gồm:
- Tên công ty
- Website: Nhập website đăng bán những sản phẩm muốn chạy quảng cáo Google Shopping
Ngoài ra, bạn có thể nhập thêm các thông tin bổ sung (không bắt buộc) như địa chỉ, tỉnh/thành phố, số điện thoại liên hệ.
Sau khi hoàn tất điền thông tin doanh nghiệp, bạn click vào nút “Thêm doanh nghiệp”
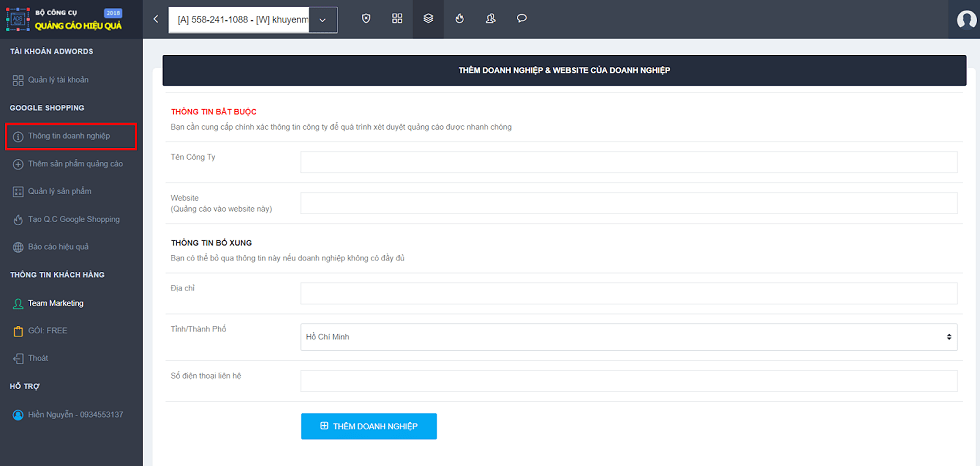
Màn hình “Thông tin doanh nghiệp”
Tiếp đến, bạn cần xác minh với Google website của bạn bằng một trong hai cách:
Cách 1: Xác minh bằng file html
Tải file google99d7253bc84a2983.html và upload vào website của bạn. Nếu bạn không biết cách upload có thể nhờ kỹ thuật giúp đỡ.
Cách 2: Xác minh bằng mã xác minh
Copy đoạn code trong ô “Mã xác minh” và dán vào thẻ header website của bạn
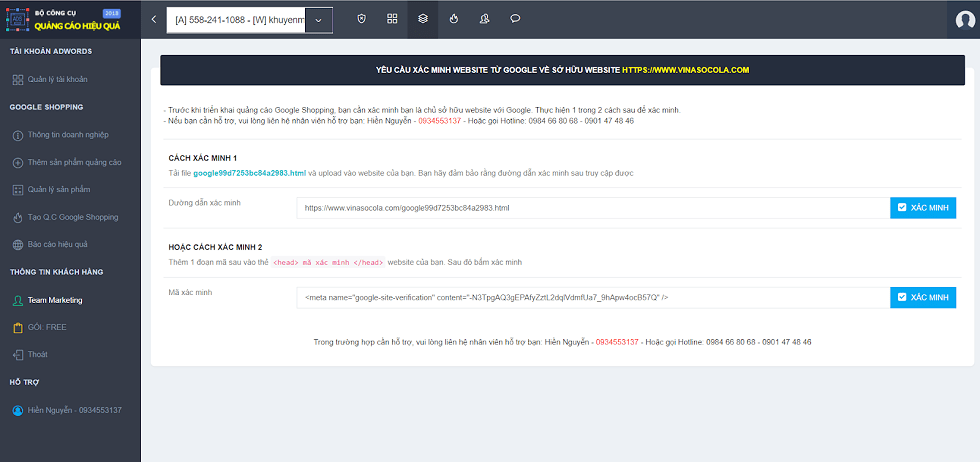
Màn hình “Xác minh Website”
Sau khi thực hiện xác minh, bạn hãy click vào nút “Xác minh” và đợi Google xác minh website cho bạn.
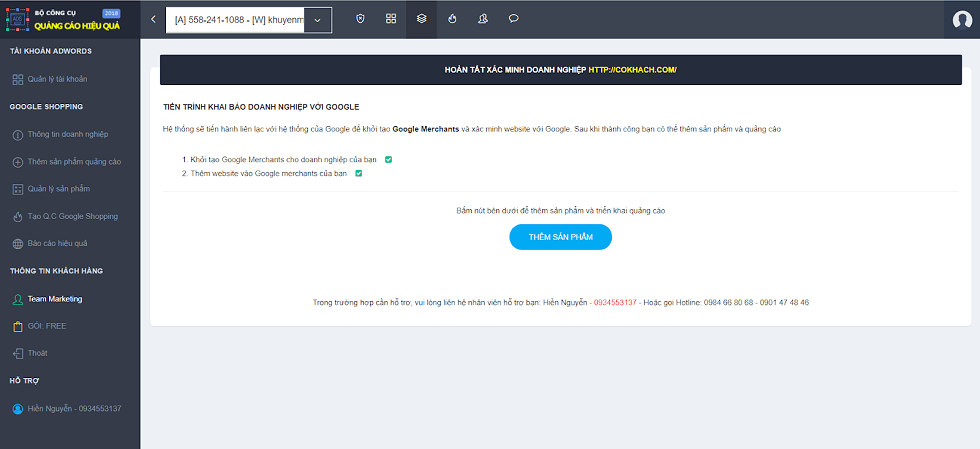
Màn hình sau khi hoàn tất xác minh doanh nghiệp
Bước 2: Thêm sản phẩm
Sau khi Google xác minh website, bạn tiếp tục sang bước Thêm sản phẩm. Vào mục “Thêm sản phẩm quảng cáo” ở thanh công cụ bên trái, nhập đầy đủ thông tin sản phẩm bắt buộc gồm:
- Doanh nghiệp: Trường hợp có nhiều website khác nhau, bạn có thể chọn website mà mình muốn quảng cáo ở đây.
- Link quảng cáo: Link của trang đích khi khách hàng click vào quảng cáo của bạn
- Tên sản phẩm: Tối đa 150 ký tự
- Hình ảnh sản phẩm: Đổi hình ảnh sản phẩm thành link bằng cách vào upload ảnh lên https://imgur.com/. Sau đó, bạn click chuột phải vào ảnh vào chọn “save image address” rồi copy vào ô “Hình ảnh sản phẩm” bên hệ thống 3F
- Mô tả sản phẩm: Viết mô tả sản phẩm của bạn
- Loại hàng hóa: Tuỳ chọn sản phẩm của mình là: “Hàng mới”, “Hàng cũ” hay “Hàng cũ được tân trang lại”
- Tình trạng: Tuỳ chọn “Còn hàng”, “Hết hàng” hoặc “Hàng đặt cọc” (đối với hàng hóa mà khách hàng phải đặt cọc trước rồi mới giao hàng)
- Giá bán: Nhập giá tiền sản phẩm chỉ gồm số, không có dấu chấm hoặc phẩy giữa các hàng đơn vị. Ví dụ: Muốn nhập giá 10.000đ chỉ cần gõ 10000.
Ngoài ra bạn có thể cung cấp thêm cho Google một số thông tin (không bắt buộc) như Mã sản phẩm (SKU), Thương hiệu, Danh mục sản phẩm, Mã số sản phẩm thương mại toàn cầu của sản phẩm (GTIN), Mã linh kiện của nhà sản xuất sản phẩm (MPN).
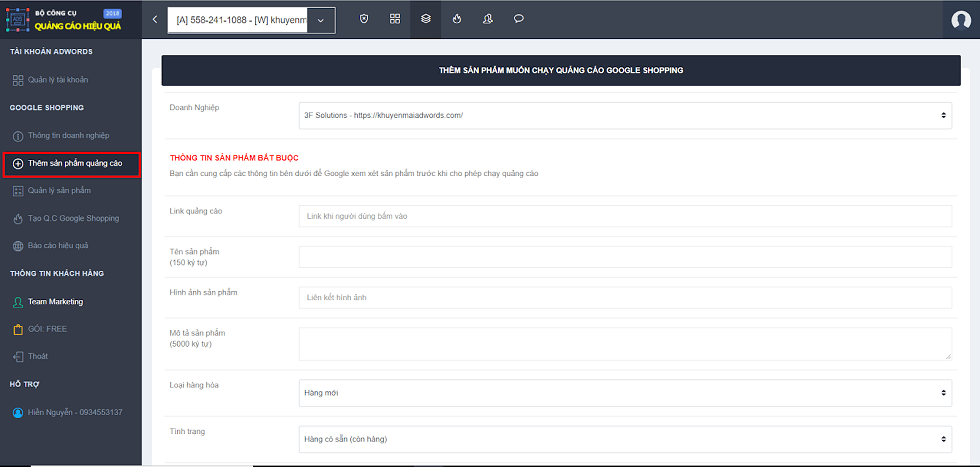
Màn hình “Thêm sản phẩm quảng cáo Google Shopping”
Sau khi điền xong thông tin sản phẩm, bạn click vào nút “Tạo sản phẩm”, hệ thống sẽ tự động cập nhật sản phẩm của bạn lên tài khoản Google Merchant Center và chờ xét duyệt trong vòng 3 ngày làm việc (đối với tài khoản cập nhật sản phẩm lần đầu) hoặc từ 4 – 8 tiếng (đối với tài khoản đã từng cập nhật sản phẩm). Tiếp đến, bạn có thể kiểm tra và quản lý các sản phẩm của mình trong mục “Quản lý sản phẩm” trên thanh công cụ bên trái màn hình. Hệ thống sẽ hiển thị tất cả các sản phẩm đã tạo kèm tình trạng sản phẩm (đang chờ duyệt/ đang hoạt động). Ngoài ra, bạn còn có thể xóa bỏ, chỉnh sửa hoặc ngừng quảng cáo sản phẩm bằng cách click vào các icon tương ứng bên trái tên sản phẩm ngay trong mục “Quản lý sản phẩm.”
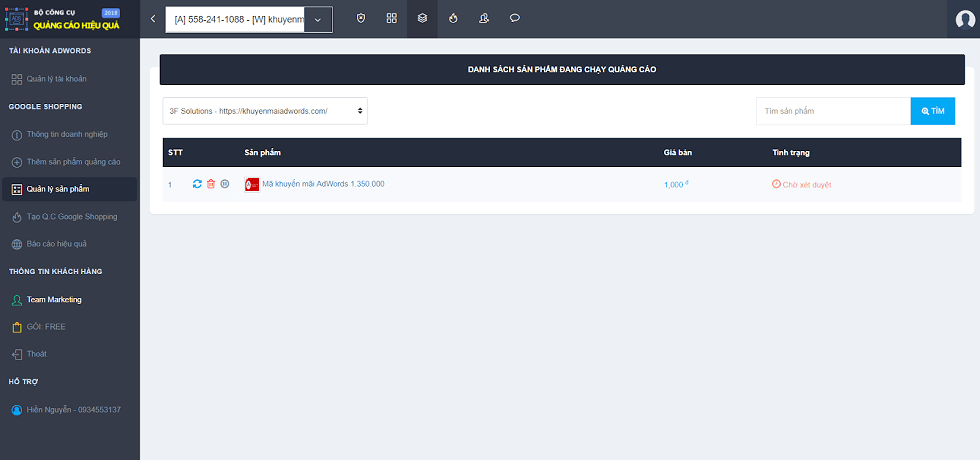
Màn hình “Quản lý sản phẩm”
Bước 3: Tạo chiến dịch quảng cáo Google shopping
Sau khi sản phẩm đã được Google xét duyệt, bạn có thể bắt tay ngay vào tạo chiến dịch quảng cáo Google Shopping trong mục “Tạo quảng cáo Google Shopping” và thực hiện theo ba bước:
1. Trường hợp có nhiều website, chọn website muốn chạy quảng cáo, sau đó, click nút “Tiếp tục”
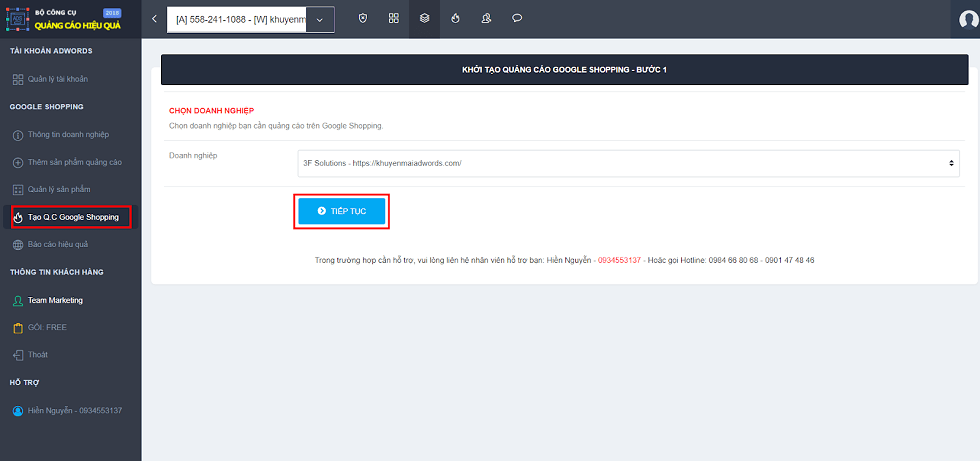
Màn hình “Khởi tạo quảng cáo Google Shopping – bước 1”
2. Chọn tài khoản (ID) AdWords bạn dùng để chạy chiến dịch Google Shopping
3. Điền ngân sách quảng cáo và giá CPC tối đa. Tiếp theo bạn chỉ cần chọn “Chạy” để chạy quảng cáo ngay hoặc “Ngừng” để chạy sau và click nút “Tạo quảng cáo”, hệ thống sẽ cập nhật và đẩy chiến dịch Google Shopping vừa tạo lên thẳng tài khoản Google AdWords của bạn. 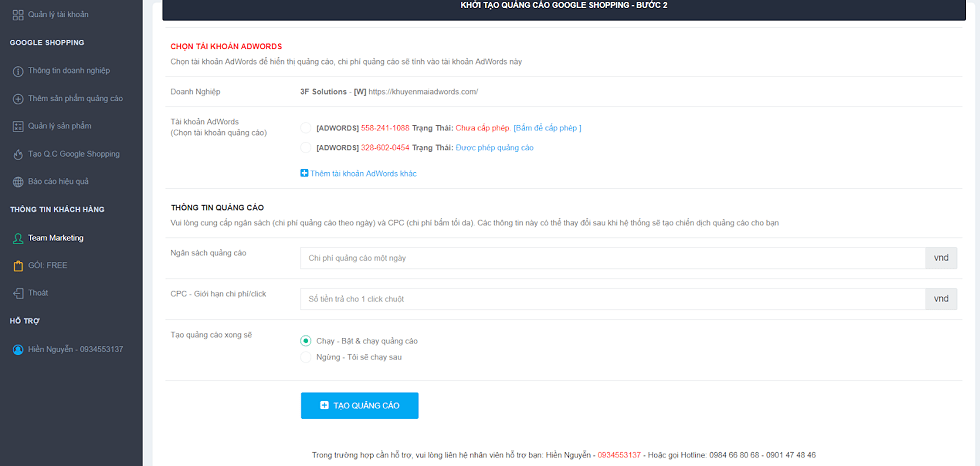
Màn hình “Khởi tạo quảng cáo Google Shopping – bước 2”
Để kiểm tra chiến dịch Google Shopping vừa tạo trên Google Ads, bạn chỉ cần đăng nhập vào tài khoản Google AdWords đã chọn, vào mục “Tất cả chiến dịch”, bạn sẽ thấy ngay chiến dịch Google shopping mới vừa tạo thành công.
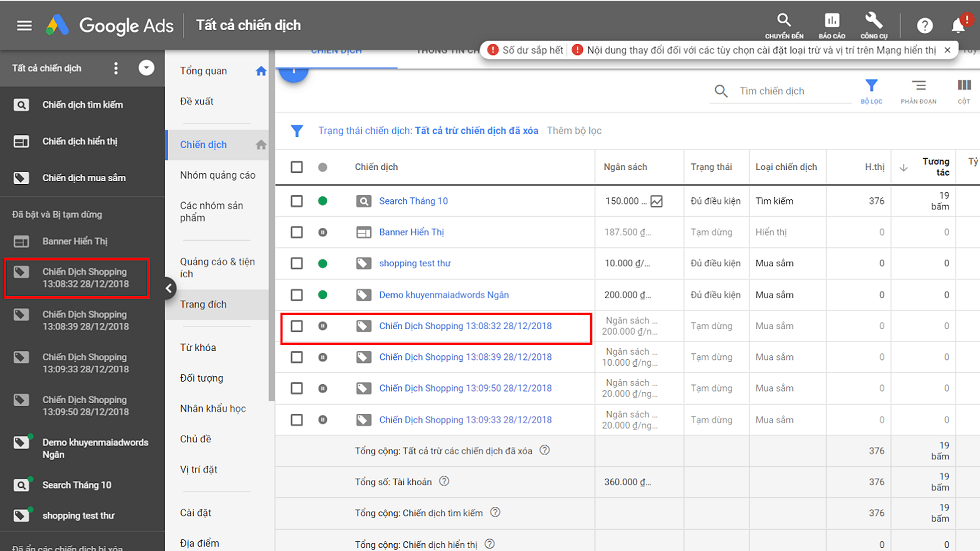
Màn hình hiển thị tất cả chiến dịch trên Google Ads
Chỉ với 3 bước đơn giản, bạn đã tạo thành công Chiến dịch quảng cáo Google Shopping bằng Công cụ của 3F Solutions. Nếu bạn muốn chạy Google Shopping, hãy dùng thử ngay công cụ hỗ trợ tạo quảng cáo Google Shopping của 3F và nhận quà tặng miễn phí Mã khuyến mãi AdWords 1.350.000đ từ hệ thống. Đăng ký ngay tại
Trong quá trình sử dụng, nếu gặp khó khăn hay có bất kỳ thắc mắc nào comment ngay bên dưới hoặc liên hệ với số hotline 0901 47 48 46 để được hỗ trợ.
Tags các bước tạo quảng cáo Google shoppingcách tạo quảng cáo Google shoppingtạo quảng cáo google shopping nhanh nhất